Factuurlayouts
Deze optie is alleen beschikbaar als de module Uren & Facturering in uw licentie is opgenomen.
In het scherm Factuurlayouts kunt u een of meerdere factuurlayouts en specificatielayouts vastleggen. In het factuurmodel (zie hoofdstuk 3.14 Factuurmodellen) kunt u deze factuurlayout en specificatielayout selecteren. Standaard worden er twee layouts meegeleverd: Factuur en Specificatie. Deze standaard layouts kunnen niet gewijzigd worden, u kunt ze wel kopiëren en vervolgens deze kopie wijzigen.
Een factuurlayout richt u als volgt in:
| ▪ | Ga naar Beheer -> Beheerdersmodus inschakelen |
| ▪ | Kies voor Beheer -> Factuurlayouts |
| ▪ | Selecteer bijvoorbeeld de layout 'Factuur’ en klik op Kopiëren. Vervolgens wordt de layout ‘Factuur kopie’ aangemaakt. |
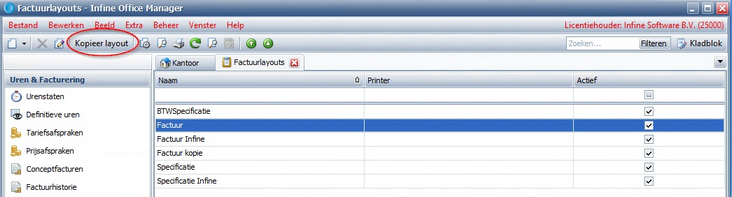
| ▪ | Met de knop ‘Wijzigen’ kunt u de volgende zaken instellen: |
| o | Naam: omschrijving van de factuurlayout |
| o | Printer: de printer waarop deze layout standaard moet worden afgedrukt. Eventueel kan in de gebruikerinstellingen een afwijkende printer worden ingesteld. |
![]() Tip: Als de factuur en de specificatie naar dezelfde printer maar naar verschillende lades gestuurd moeten worden, dan kan dit opgelost worden door de betreffende printer tweemaal te installeren op uw PC. In de voorkeursinstellingen van de printer kunt u de juiste printerlade aangeven.
Tip: Als de factuur en de specificatie naar dezelfde printer maar naar verschillende lades gestuurd moeten worden, dan kan dit opgelost worden door de betreffende printer tweemaal te installeren op uw PC. In de voorkeursinstellingen van de printer kunt u de juiste printerlade aangeven.
| ▪ | Met de knop ‘Ontwerpen’ kunt u de indeling en de layout van de factuur wijzigen. |
De meeste aanpassingen van de factuurlayout kunnen door de beheerder zelf gedaan worden. Voor de uitgebreidere aanpassingen is technische kennis van het pakket nodig. Als u klikt op de knop Ontwerpen komt u in de ‘Rapport ontwerper’. Hier kunt u het volgende aanpassen:
Lettertype
| ▪ | Alle velden op de factuur zijn gekoppeld aan stijlen. Door het wijzigen van de stijlen kunt u het lettertype integraal wijzigen. Dit werkt als volgt: |
| o | Klik met de linkermuisknop op de knop Rapport taken en klik vervolgens op de knop […] achter Opmaakmodel |
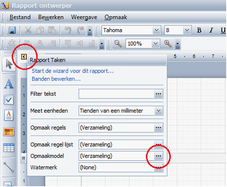
| o | U komt nu in de ‘Stijlen bewerker’ waarin u de verschillende stijlen ziet staan. Per stijl kunt u vervolgens het lettertype wijzigen. |
Afbeeldingen
| ▪ | Het is mogelijk om uw logo op te nemen in de layout door een afbeelding in de layout in te voegen. Dit werkt als volgt: |
| o | Klik op de knop Afbeelding aan de linkerkant van het scherm. |
| o | Teken met de muis een kader waarin de afbeelding getoond moet worden. |
| o | Aan de rechterkant verschijnt het scherm met de eigenschappen van de afbeelding. Op de regel ‘Afbeelding’ kunt u met de knop […] het bestand van de afbeelding selecteren. Verder kunt u hier de positie en de grootte van de afbeelding bepalen. |
Uw briefpapier als watermerk
| ▪ | Het is mogelijk om uw briefpapier op te nemen in de layout als watermerk. Hierdoor is het mogelijk uw factuur per e-mail naar uw relatie te sturen waarbij toch uw briefpapier meekomt. Wij raden u aan een factuurlayout aan te houden voor facturen die per post verzonden worden en een aparte factuurlayout voor facturen die u per e-mail wilt verzenden. |
Het watermerk wordt ingevoegd als JPEG of PNG afbeelding. U kunt deze opvragen bij de leverancier/drukker van uw briefpapier. Als formaat houdt u 2480 x 3508 pixels aan bij een resolutie van 96 dpi. De maximale afbeeldingsgrootte is 200KB.
Het toevoegen van het watermerk werkt als volgt:
| o | Open de factuurlayout waar u het watermerk in wilt toevoegen via de knop 'Ontwerpen |
| o | Klik linksonderin op 'Afdrukvoorbeeld', er opent een popup-scherm |
| o | Klik in het popup-scherm op het icoontje 'Watermerk' |
| o | Klik op tabblad 'Afbeelding als watermerk' |
| o | Klik op 'Afbeelding laden..' en selecteer de afbeelding van uw briefpapier. |
| o | Kies als schaal 'In- en uitzoomen' |
| o | Stel bij zowel horizontale- en verticale uitlijning 'Midden' in |
| o | U kunt zelf de transparantie bepalen door de knop onder 'Doorzichtig' in te stellen op een waarde tussen 0 en 255. |
| o | Stel Positie in op 'Achter tekst' |
| o | 'Kies bij Paginabereik voor 'Alles' |
| o | Klik op OK |
| o | Klik linksonderin op 'Vormgever' |
| o | Klik op Opslaan |
![]() Wanneer de laatste twee stappen overgeslagen worden, wordt uw watermerk niet opgeslagen!
Wanneer de laatste twee stappen overgeslagen worden, wordt uw watermerk niet opgeslagen!
Marges
| ▪ | Om de marges aan te passen, klikt u eerst op de knop Rapport taken. |
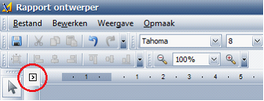
Aan de rechterkant verschijnt het scherm met de eigenschappen van het rapport. Op de regel ‘Marges’ kunt u de marges van het rapport aanpassen.
Positie van de velden
| ▪ | U kunt de positie van de velden aanpassen door de velden te verslepen. Veel velden zijn samen opgenomen in één tabel, zodat deze velden in één keer verplaatst kunnen worden. Wanneer u bijvoorbeeld het adresblok wilt verplaatsen, gaat u met de muis boven het adresblok staan, in de linkerbovenhoek verschijnt een icoon met 4 pijltjes. |
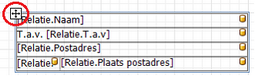
U kunt het adresblok in één keer verplaatsen, door dit icoon aan te klikken en meteen te verslepen naar de gewenste positie.
